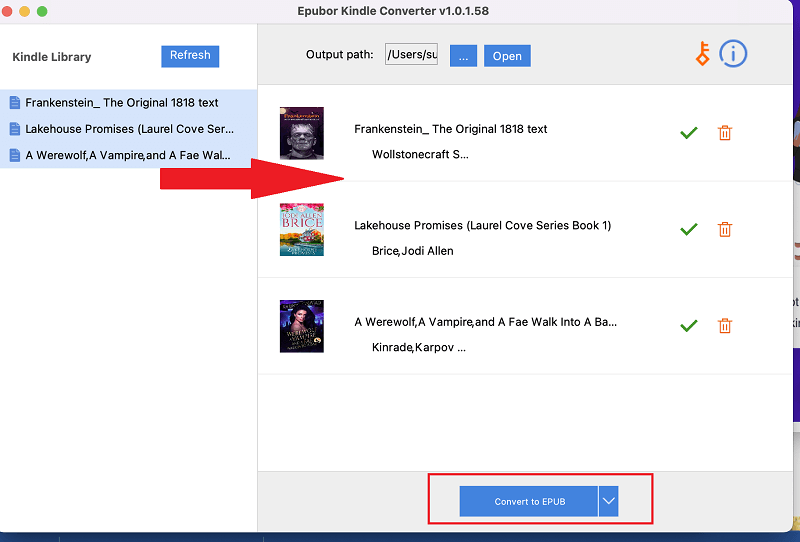Epubor Kindle Converter Benutzerhandbuch
Danke, dass Sie Epubor Kindle Converter unterstützen.
Der Epubor Kindle Converter ist die Nummer 1 und die Software, mit der man am einfachsten die drm-Verrieglung entfernt und so Kindle-Bücher entschlüsseln und umwandeln kann, sogar die neuesten aus dem Jahr 2023. Darüber hinaus ist dieses Tool die derzeit einzigartige und effektive Lösung zum Herunterladen von Büchern im Kindle-KCR-Format (Kindle-Comics) für diejenigen, die kein Kindle-Gerät besitzen.
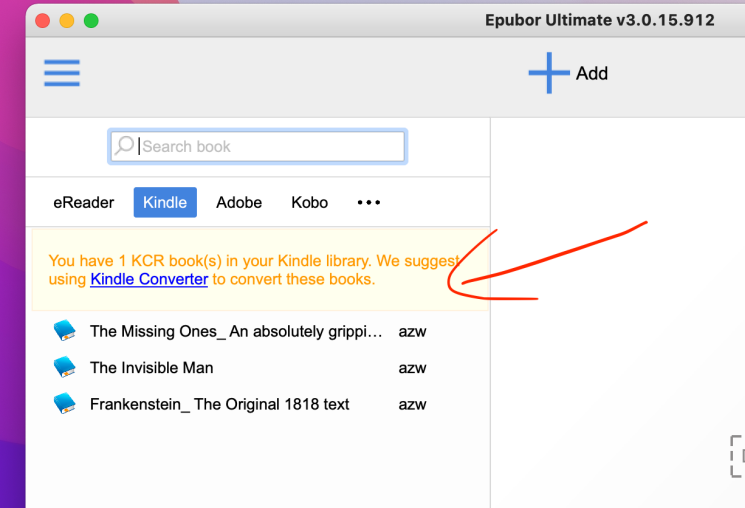
Epubor Kindle Converter (EKC) – eine detaillierte Anleitung zur Nutzung von EKC.
Schneller Zugriff
- Teil 1: Download & Installation
- Teil 2: Kostenloser Testzugang & Registrierung & Aufhebung der Registrierung & Deinstallation
- Teil 3: Wie nutze ich den Kindle Converter unter Windows
- Teil 4: Wie nutze ich den Kindle Converter auf einem Mac (Intel Chip)
- Teil 5: Wie nutze ich den Kindle Converter auf einem Mac (M1/M2 Chip)
Teil 1: Download & Installation
Schritt 1: Download der neusten Version
Schritt 2: Installation des EKC
Doppelklicken Sie die setup (.exe oder .pkg) Datei. Dann folgen Sie den Anweisungen auf Ihrem Bildschirm um den Intallationvorgang zu beenden.
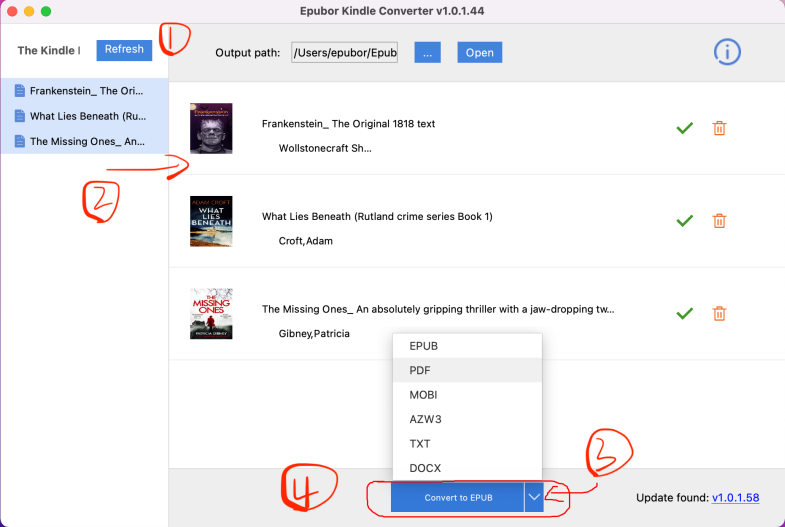
Problem: „EpuborKindleConverter.pkg“ kann nicht geöffnet werden, weil er von einem nicht identifizierten Entwickler stammt.
Wir versichern Ihnen, dass die gesamte Epubor Software absolut sicher ist und ohne Gefahr verwendet werden kann. Wenn sie auf ihrem Mac eine Sicherheitsmitteilung erhalten, dann ist das den generellen Sicherheitsstandards geschuldet, die nur Installationen von Aps aus dem Mac App Store und von identifizierten, also bekannten Entwicklern erlauben. Um das Problem zu lösen, folgen Sie diesen einfachen Schritten:
Klicken Sie „Ok“ um diese Fehlermeldung zunächst zu schließen. Dann gehen Sie auf System Preferences>Security & Privacy. Klicken Sie „Trotzdem öffnen“. Schließlich klicken Sie „Öffnen“, um die Installation im neu geöffneten Fenster zu starten.
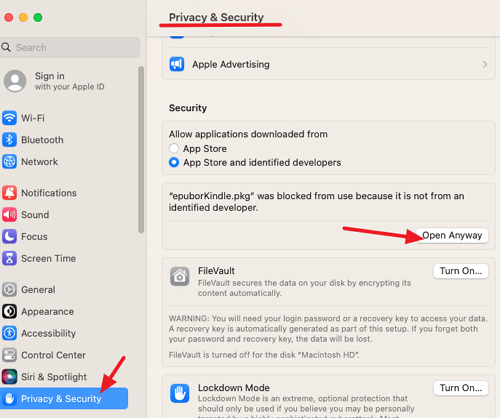
Teil 2: Kostenloser Testzugang & Registrierung & Update & Deinstallation
1. Kostenloser Testzugang
Nachdem Sie den Kindleconverter gestartet haben und Sie nur die Testversion verwenden wollen, schließen Sie einfach das Registrierungsfenster. Wollen Sie gern die Vollversion nutzen, so können Sie diese jetzt kaufen.
Frage: Gibt es Beschränkungen für die Testversion.
Beschränkung: Sie können maximal drei Kindle-Bücher kostenlos umwandeln. Um alle Kindle-Bücher zu sichern, müssten Sie ein Upgrade des EKC machen, also ein Lizenz erwerben.
2. Registrierung
Um den EKC zu registrieren und seinen vollen Funktionsumfang zu nutzen müssen Sie dien Software-Lizenz erwerben.
| Preiskategorien | Kindle Converter für Windows | Kindle Converter auf dem Mac |
|---|---|---|
| monatlich | $9.99 | $11.99 |
| dreimonatlich | $14.99 | $16.99 |
| jährlich | $24.99 | $26.99 |
Nach Kaufabschluss erhalten sie eine Bestätigungsmail, die alle Bestellinformationen enthält. Klicken Sie au fen das gelbe Schlüssel-Symbol in der oberen rechten Ecke, um das Registrierungsfenster auszuklappen. Dann geben Sie Ihre Lizenzmail-Adresse und den Freischaltcode ein, um die Registrierung abzuschließen.
Nach der erfolgreichen Registrierung von EKC sind alle Beschränkungen aufgehoben und Sie können alle ihre heruntergeladenen Kindle-Bücher auf einen Klick umwandeln.
3. Update
Wenn eine neue Version verfügbar ist, erscheint ein Vermerk in der rechten unteren Ecke, wie in dem unten stehenden Bild angezeigt. Um den EKC upzudaten, klicken sie einfach auf die Versionsnummer und laden die letzte Version auf Ihren Computer herunter.
4. Deinstallation
Windows
Mit einem Rechtsklick auf dem Icon auf ihrem Desktop»Open file location»scrollen Sie die Maus bis Sie den Punt „uninstall.exe file“ finden» Durch eine Doppelklick entfernen sie die Software von Ihrem Computer.
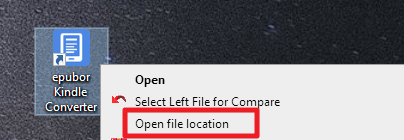
Mac
Open Finder»Applications» Suchen Sie den EKC» mit einem Rechtsklick» Wählen Sie „Ab in den Müll“.
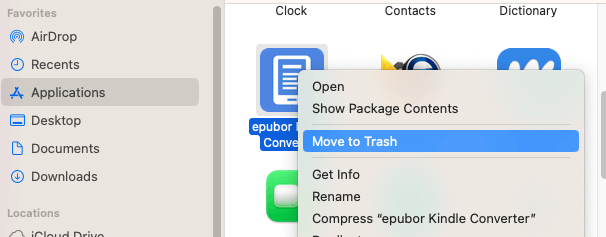
Teil 3: Wie nutze ich den Kindle Converter unter Windows
Schritt 1. Downloaden und Installieren des Android Simulators
Downloaden Sie den Android Simulator — LDPLAYER9 und Installieren Sie ihn unter Windows.
Klicken Sie das Settings-Icon in der oberen rechten Ecke»other settings»enable „Root permission“ und wählen Sie „Open remote connection“ für das ADB debugging(Entfernen der Verschlüsselung).
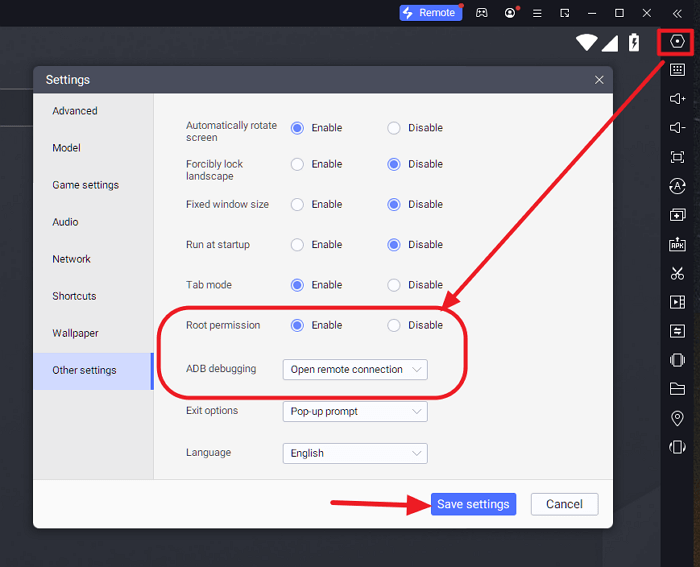
Abschließend klicken Sie „Save settings“ (Sichern). Ein neues Fenster wird geöffnet, wo Sie gefragt werden, ob Sie einen Neustart des Ldplayers wünschen. Klicken Sie auf „Restart now“ (Neustart ausführen), um den Android-Simulator neu zu starten.
Bemerkung: Bitte versichern Sie sich, dass sie den Android-Simulator neustarten, bevor sie die folgenden Schritte ausführen.
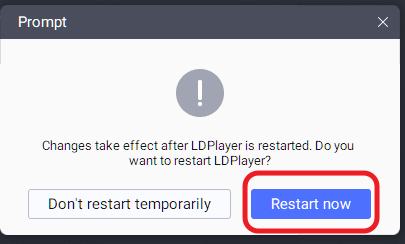
Schritt 2. Installation von Kindle für Android auf dem Simulator
Nachdem der Android-Simulator erneut aufgerufen wurde, downloaden und installieren Sie die Kindle apk für Widows und ziehen Sie in den Android-Simulator.
Download Kindle APK version 4.16 hier
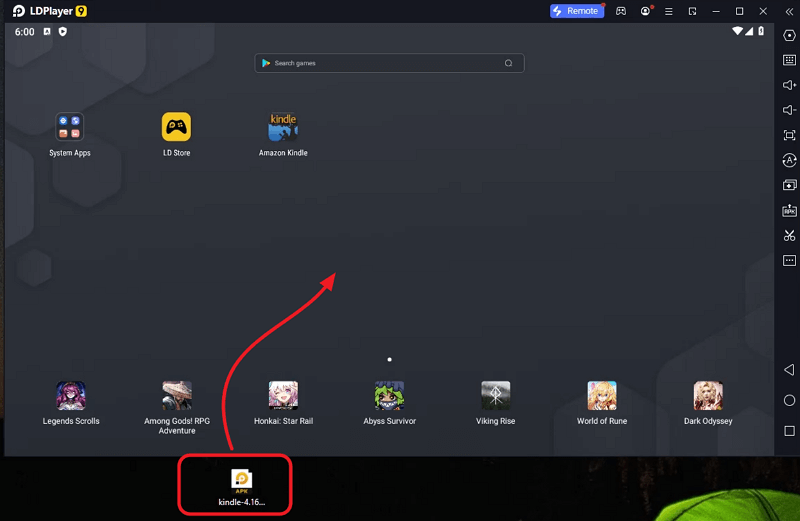
Kindle wird in den Android-Simulater übernommen und installiert sich automatisch.
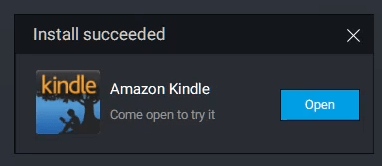
Schritt 3. Download von Kindle-Büchern in den Android-Simulator
Klicken Sie das Android-Symbol im Simulator, um Kindle zu starten, dann klicken Sie „Start Reading“ (Lesen beginnen) und loggen sich mit ihrem Amazonzugangsdaten ein. Einmal eingeloggt, klicken Sie „All items“ (alle Einträge), um all Ihre Bücher in der Kindle library anzuzeigen.
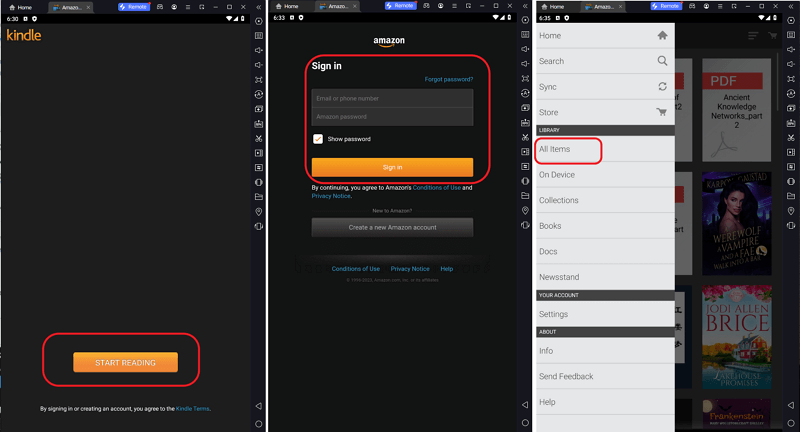
Klicken Sie auf das Buchcover, um die entsprechenden Bücher downzuloaden.
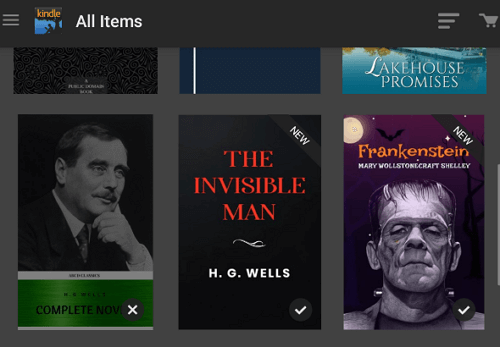
Jetzt haben Sie die Kindle-Bücher erfolgreich downgeloadet. Beachten Sie, dass auch Bücher, die 2023 veröffentlicht wurden, auf diese Weise gedownloadet werden können.
Schritt 4. Konvertieren von Kindle-Büchern in die (drm-free) verschlüsslungsfreien Formate: pdf, epub, azw3 oder docx
Führen Sie EKC aus. Wenn Sie ihn noch nicht installiert haben, dann installieren Sie ihn jetzt.
Ihre gedownloadeten Kindle-Bücher werden ausgewählt und auf der linken Seite aufgelistet.
Bemerkung: Wenn Sie Ihre Kindle-Bücher nicht auf der linken Seite finden, starten Sie den Android-Simulator und den Kindle Converter neu, dann klicken Sie erneut „Refresh“.
Ziehen Sie die Bücher zur rechten Seite hinüber. Dann klicken Sie den Pfeil neben „Convert to XX“ um weitere Ausgabe-Optionen angezeigt zu bekommen. Wählen die gewünschte aus und klicken Sie „Convert to XX“, um die Konvertierung zu beginnen.
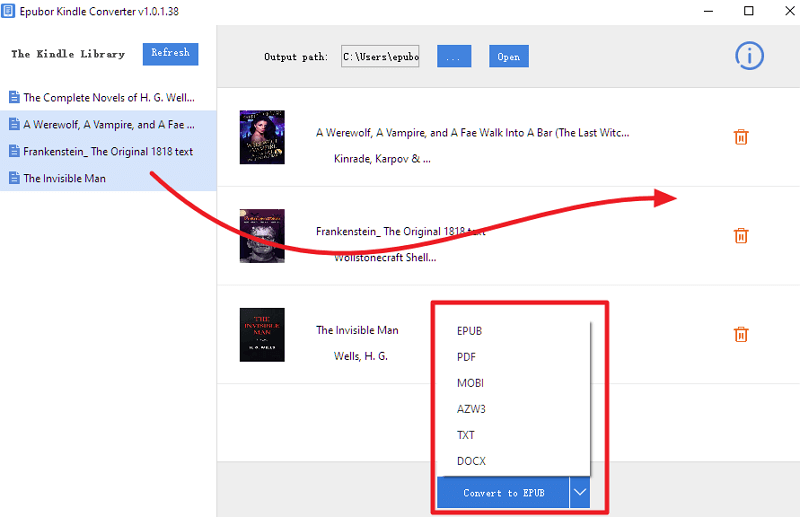
Ist die Konvertierung abgeschlossen, erscheint "✓" am Ende des Buchtitels. Um das drm-freie Kindle-Buch zu öffnen, können Sie „Open“ im oberen Teil des Fensters drücken.
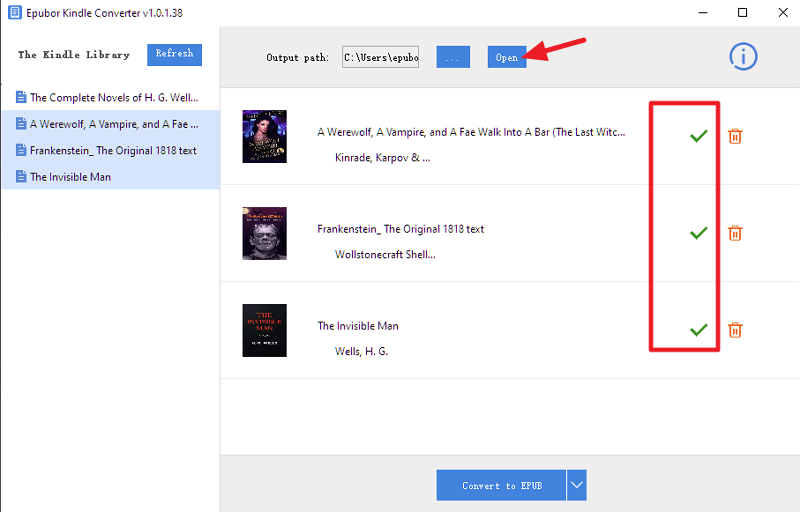
Teil 4: Wie nutze ich den Kindle Converter auf einem Mac (Intel Chip)
Schritt 1. Downloaden und Installieren des Android-Simulators — Genymotion auf Ihrem Mac.
Download Genymotion für Mac hier
Downloaden und installieren Sie dieses Programm auf Ihrem Mac. In einem Schritt wird sowohl „Genymotion“ als auch „Genymotion Shell“ installiert. Bitte ziehen Sie beide in den „Application“(Anwendungs)-Ordner.
Schritt 2. Kofiguration von Genymotion
1 Führen Sie Genymotion aus, werden Sie auf die Login-Seite zurückgeleitet. Klicken Sie „CREATE ACCOUNT“ (Nutzerkonto anlegen), um eine Genymotion-Account(Konto) zu erzeugen.
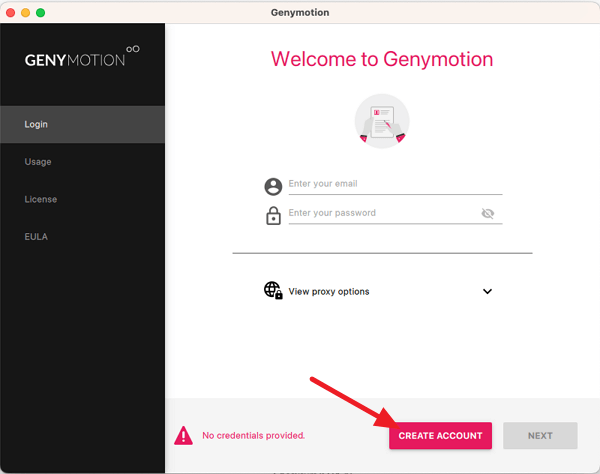
Während des Anlegens des Kontos versichern Sie sich, dass Sie „Gaming“ als Usage type ausgewählt haben.
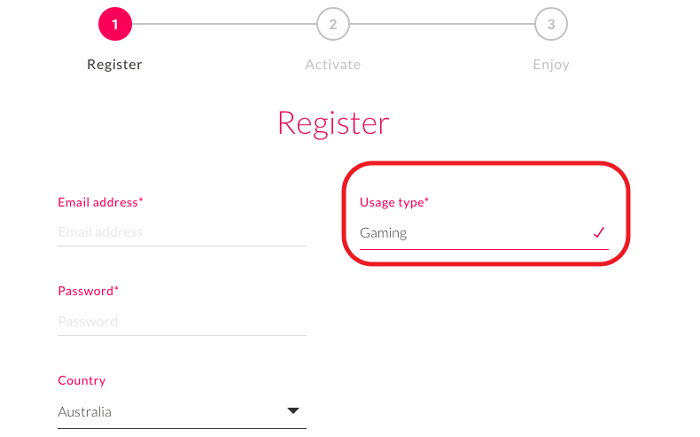
2 Gehen Sie nun zur Genymotion-Anwendung zurück, loggen Sie sich mit ihren Zugangsdaten ein. Wählen Sie „Personal Use“ und Klicken Sie „Next“ („Weiter“)!
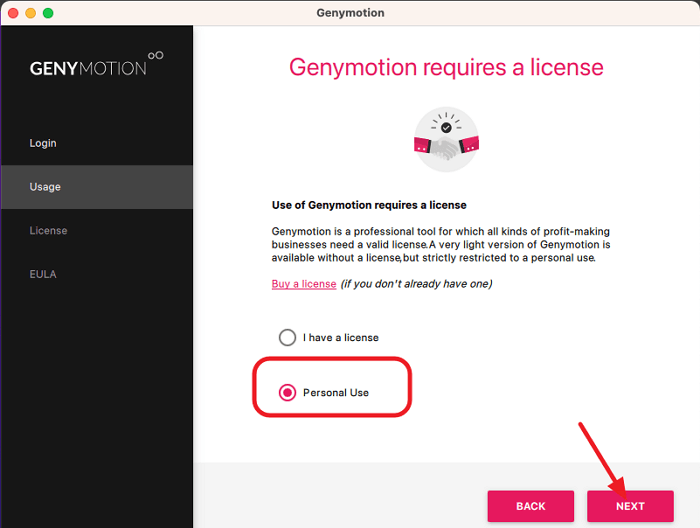
Dann klicken Sie „I have read and accept the end user license agreement“ („Ich habe die Endnutzerlizenz-Vereinbarung gelesen und akzeptiere sie“) und klicken „Next“ („Weiter“)!
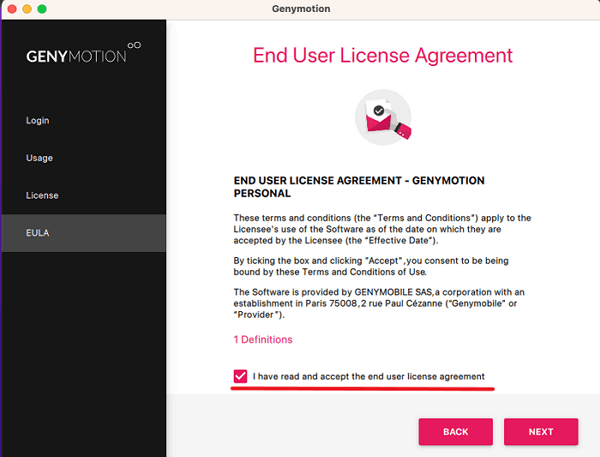
3 Nun können Sie „+“ anklicken in der rechten oberen Ecke, um ein virtuelles Gerät (virtual device) hinzuzufügen. In dem sich öffnenden Fenster wählen Sie „Custom Phone“ aus und gehen auf „NEXT“ („Weiter“).
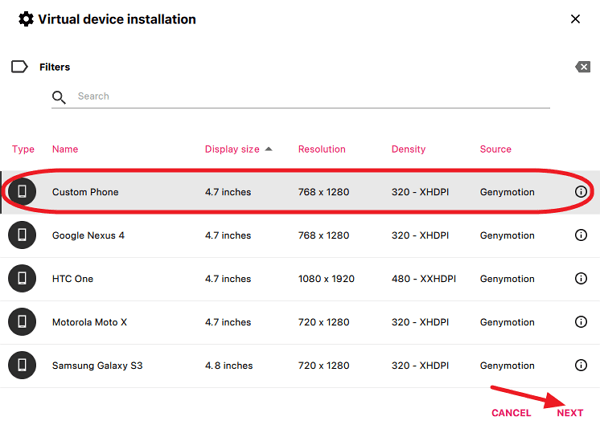
Im Installationfenster von „virtual device“ wählen sie bitte „9.0.0“ als Android version aus.
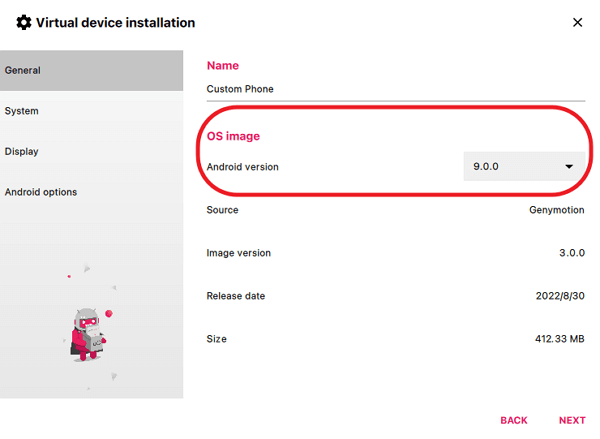
Klicken Sie „NEXT“ in der Software und folgen Sie den Anleitungen auf dem Schirm, indem Sie die Grundvorgaben benutzen, um den Android-Simulator einzustellen.
Wenn das Setup abgeschlossen ist, informiert Sie ein Hinweis darüber, dass das Gerät installiert worden ist. Sie werden das Gerät nun in der Geräteliste angezeigt finden. Kliecken Sie „Play“, um den Android-Simulator zu starten.
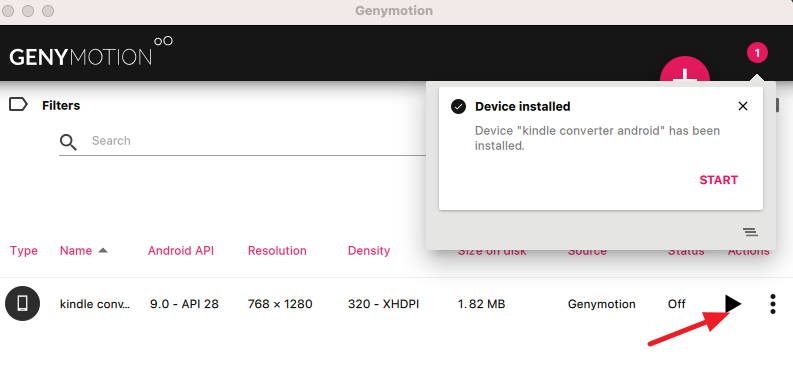
Schritt 3. Installation von Kindle für Android auf dem Android-Simulator.
Loaden Sie Kindle für Adroid down in der Version 4.16 und ziehen Sie diese dann in den Android-Simulator zur Installation.
Download Kindle APK version 4.16 hier
Fehler bei der Installation von Kindle für Android:
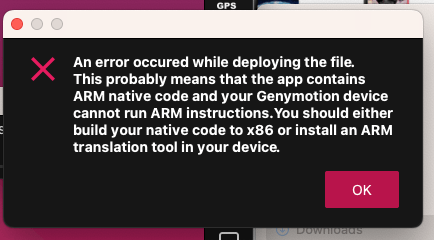
Wenn diese Fehlernachricht erscheint, nachdem Sie die Kindle-App in den Android-Simulator gezogen haben, dann downloaden Sie zunächst das Genymotion-ARM-Translation-Tool.
Download Genymotion-ARM-Translation hier
Dann ziehen Sie es in den Android-Simulator und klicken „Ok“ im sich öffnenden Fenster.
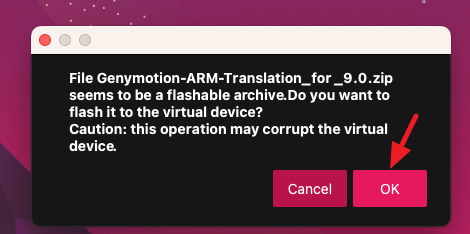
Ein neues Fenster erscheint und sie werden gebeten die virtuelle Anwendung (machine) neu zu starten oder auch nicht. Klicken Sie nun „Restart now“, um diese zu öffnen.
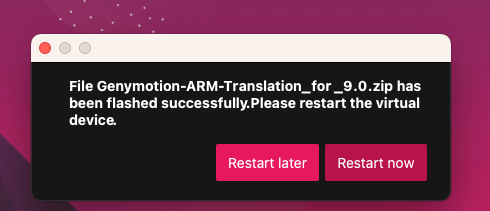
Als nächstes ziehne Sie die Kindle Android APK erneut in den Android-Simulator zur Installation. Diesmal wird ihr Kindle erfolgreich im Android-Simulator installiert.
Schritt 4. Download der Kindle-Bücher.
Öffnen Sie Kindle für Android und melden Sie sich mit dem Amazonzugangsdaten an. Bitte geben Sie in ihr Konto (Account) Ihre E-Mail und das Passwort ein. Achtung: die Kopier- und Einfügefunktionen sind nicht verfügbar.
Nach dem Einloggen in Kindle klicken Sie das Buchcover an, um Ihre Kindle-Bücher downzuloaden, auch die von 2023.
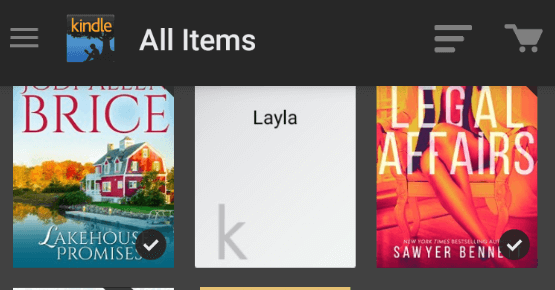
Schritt 5. Entschlüsseln und Konvertieren der Kindle-Bücher.
Öffnen Sie den EKC und klicken Sie „Refresh“ um all Ihre downgeloadeten Kindle-Bücher in der linken Hälfe anzuzeigen. Dann ziehen Sie sie in die rechte Seite und wählen Ihr Ausgabeformat, indem Sie auf das Pfeilsymbol unten im zentralen Button gehen. Klicken Sie „Convert to XX“, um die Umwandlung zu starten.

Sind die Bücher erste einmal erfolgreich konvertiert, können sie „Open“ drücken (rechts in der oberen Ecke). Damit öffnen Sie den Ordner, wo sich alle konvertierten Kindle-Bücher aufgelistet befinden.
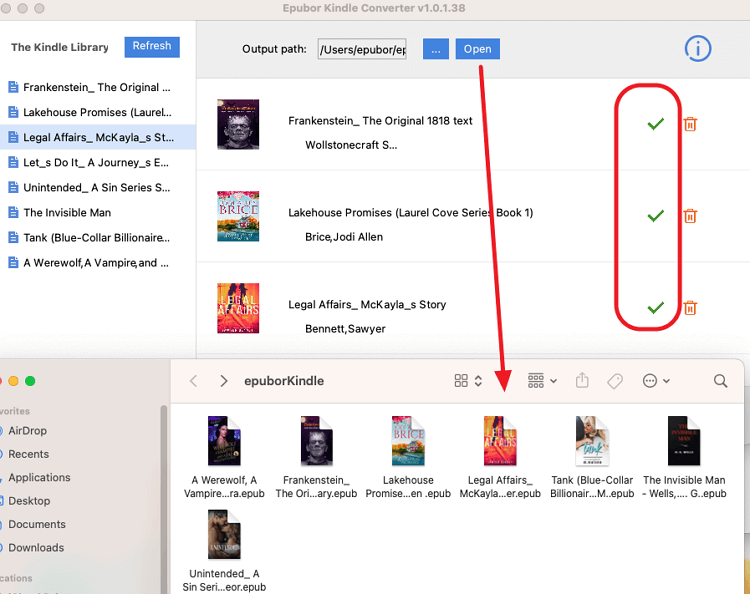
Bemerkung: Beim nächsten Mal, wenn sie die Kindle-App im Kindle-Simulator nicht finden sollten, versuchen Sie von unten nach oben alle installierten Apps anzuzeigen. Nun sollten Sie auch die Kindle-App dort finden.

Tipp: Sie müssen den Android-Simulator nur einmal einrichten. Danach können Sie ihn benutzen, ohne den Konfigurationsvorgang zu wiederholen.
Teil 5: Wie nutze ich den Kindle Converter auf einem Mac (M1/M2 Chip)
Um den Kindle-Converter auf dem Mac mit einem M1 oder M2 Chip zu benutzen, müssen Sie „Google Android Studio“ installieren, welches Ihnen beim Downloaden der Kindle-Bücher hilft. Folgen Sie sorgfältig den einzelnen Schritten, um Ihre Bücher in die Formate EPUB, PDF oder AZW3 zu konvertieren.
Schritt 1. Installation von „Google Android Studio“.
Laden Sie Android Studio Hedgehog | herunter 2023.1.1 für Mac (Apple Silicon) von hier.
Im sich öffnenden Fenster sehen Sie „Download Android Studio...". Skrollen Sie hinunter bis "I have read and agree with the above terms and conditions", und wählen Sie "Mac with Apple chip" für ihren Mac um den Download zu starten.
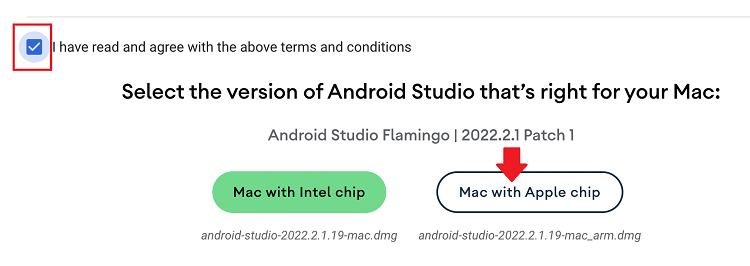
Durch einen Doppelklick öffnen Sie das downgeloadete Paket und folgen Sie den Anweisungen auf dem Schirm um es auf Ihrem Mac zu installieren. Wählen Sie Standard als Setup Type aus und klicken Sie „Next“!
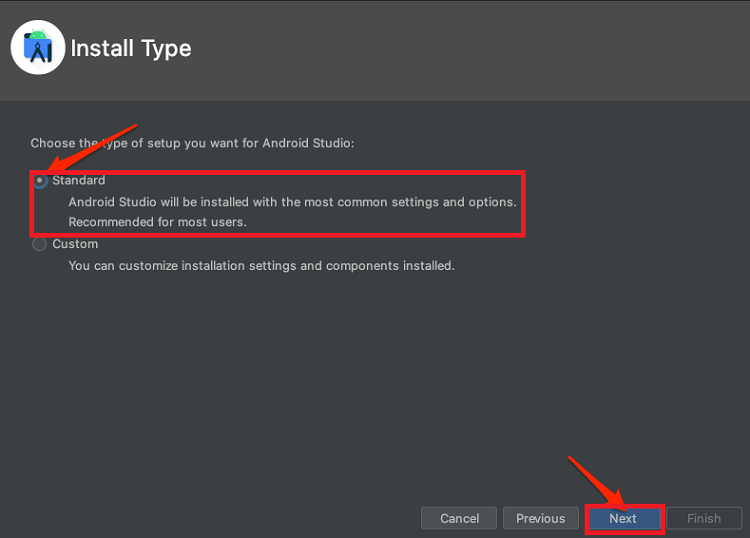
Danach wählen Sie Accept, um die „Terms and Conditions“ anzunehmen und schließen Sie mit Finish ab
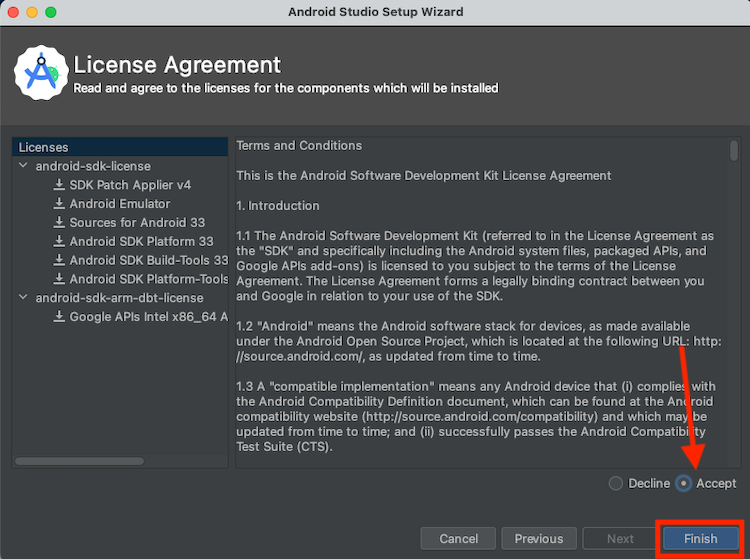
Hierauf schließlich fährt der Setup-Prozess fort und wird in wenigen Sekunden beendet. Damit ist alles bereit den ersten Android-Emulator zu installieren.
Schritt 2. Installation des Android emulator.
Sie sehen als erstes das Begrüßungsseite. Klicken Sie „More Actions“ und wählen Sie „Virtual Device Manager“ im Drop-Down-Menü.
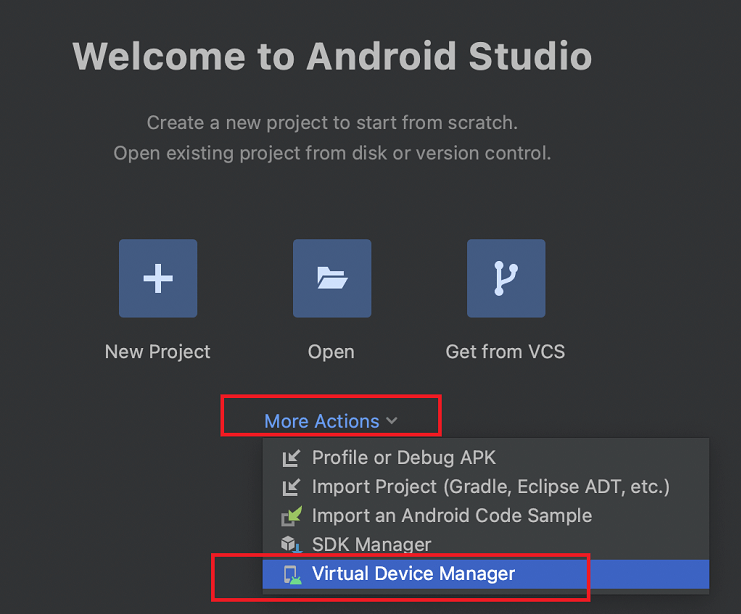
Hierauf klicken Sie „Create device“ im neu geöffneten Fenster!

Konfigurieren Sie jetzt das virtuelle Gerät. Wählen Sie dazu „Phone“»“Ok“.
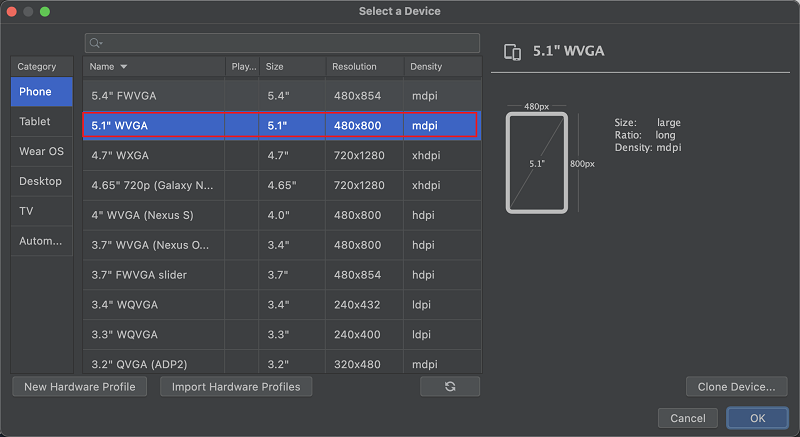
Bemerkung: Bitte vergewissern Sie sich, dass Sie exakt das gleiche Bild gewählt haben, wie wir es empfohlen haben. Wenn Sie das falsche Bild wählen, wird Ihre spätere Kindle-für-Android- Installation scheitern.
Wählen Sie das Android-System-Bild (Symbol) für ihren Emulator aus. Klicken Sie auf „Other Images“, skrollen Sie nach unten, um das korrekte Bild zu finden.
| Release-Name | Marshmallow |
|---|---|
| API-Ebene | 23 |
| ABI | armeabi-v7a |
| Ziel | Android 6.0 |
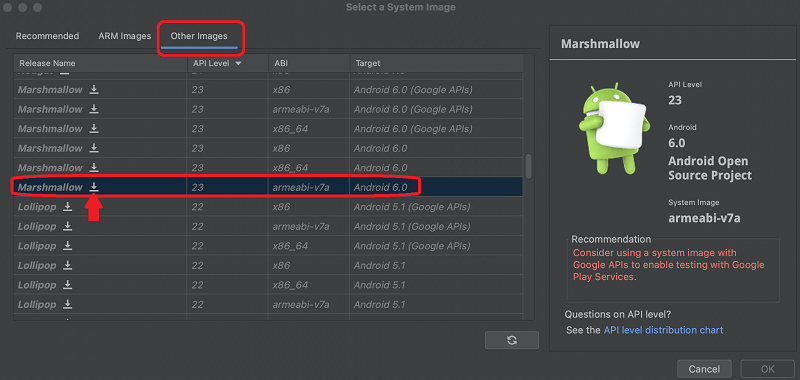
Sie müssen das zuerst das Bild downloaden. Klicken Sie dazu „Download arrow“ und installieren Sie es!
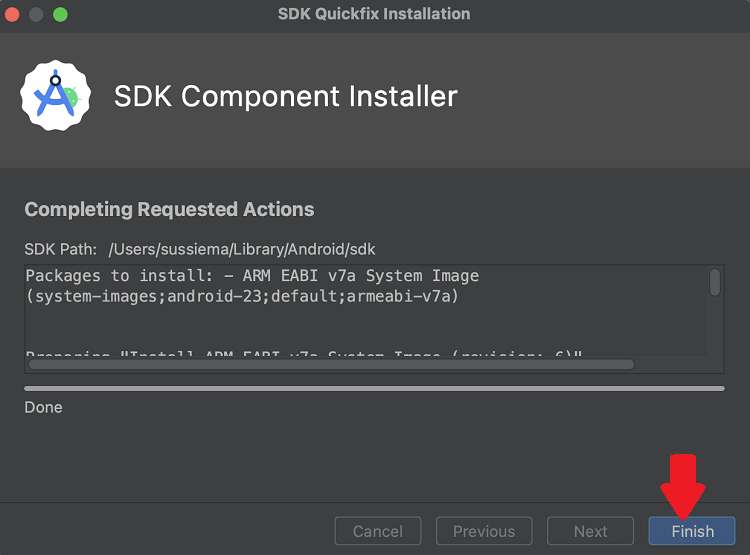
Ist dies abgeschlossen, sehen Sie ihre Android Virtual device configuration im neu geöffneten Fenster. Nun klicken Sie „Finish“.
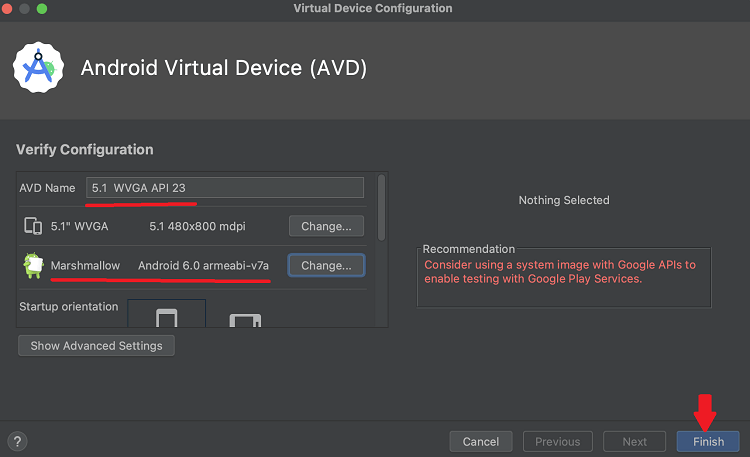
Gehen Sie nun zurück zum „Device Manager“-Fenster, um hier „Play“ zu klicken, damit sich der Android emulator öffnet.
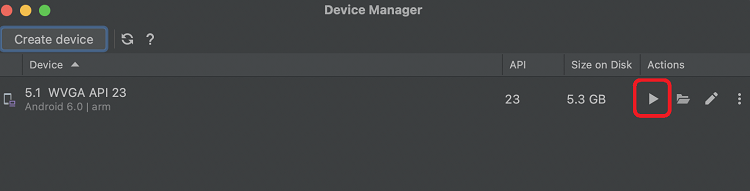
Es kann einige Minuten dauern, um den Android emulator zu starten. Warten Sie also geduldig ab!
Sollten irgendwelche Warnungen angezeigt werden, die den Hinweis "Running an x86 based Android Virtual Device(avd) is 10X faster" enthalten, klicken Sie „Never show this again“ an und schließen Sie mit „ok“ ab.
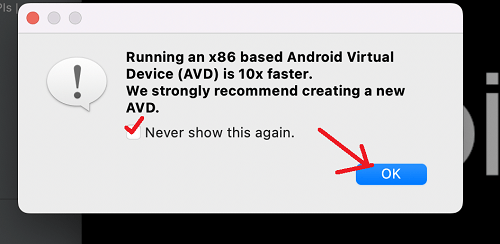
Schritt 3. Installation von Kindle für Android auf dem Android studio.
Download Kindle APK version 4.16 hier
Downloaden Sie Kindle für Android über den angezeigten Button und dann fügen Sie es durch „Ziehen und Einfügen“ („drag & drop“) in den Android emulator ein.
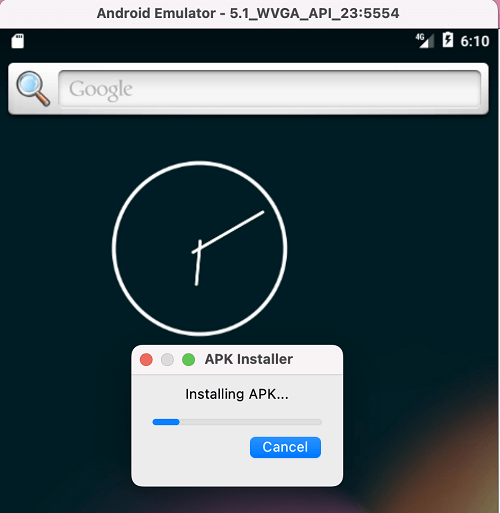
Wichtiger Hinweis: Dieser Vorgang dauert ebenfalls einige Minuten. Warten Sie geduldig ab!
Wenn Kindle für Android erfolgreich installiert ist, kehren Sie auf den Ausgangsbildschirm Ihrer virtuellen Android-Maschine (Anwendung) zurück. Sollten Sie dort die Kindle-App nicht finden, klicken Sie „Get to all your apps“!
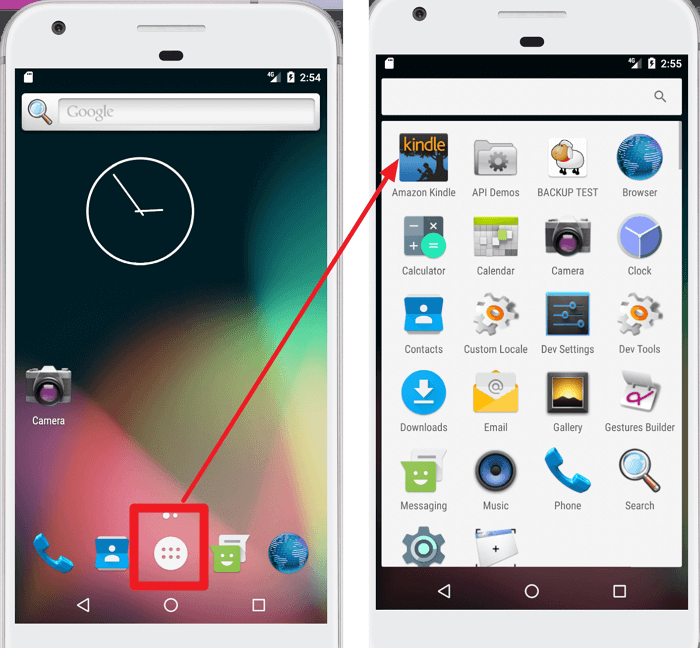
Klicken sie die Kindle-App an, loggen Sie sich mit Ihren Amazondaten ein!
Schritt 4. Download der Kindle-Bücher.
Loggen Sie sich nun in ihre Kindle-App ein. Loaden Sie die Kindle-Bücher down, indem Sie auf die Buchcover klicken.
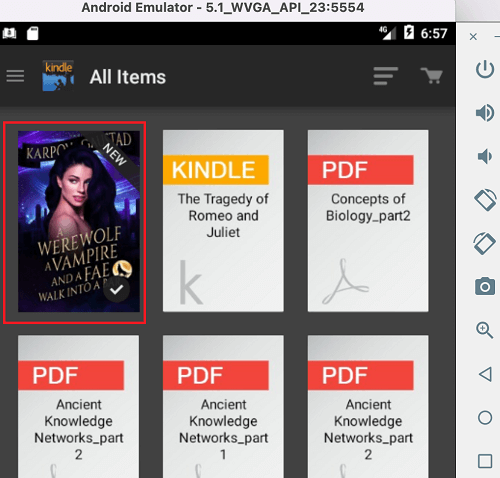
Schritt 5. Entfernen der Kindle-drm und Konvertieren von Kindle in epub, pdf, azw3 oder weitere Formate.
Jetzt starten Sie den EKC. Klicken sie auf „Refresh“, um die downgeloadeten Kindle-Bücher zu laden. Ziehen und fügen Sie die Bücher in die rechte Spalte ein, dann klicken Sie „Convert to XX“ (nutzen Sie den Pfeil rechts, um das Format auszuwählen!“