Epubor Kindle Converter Benutzerhandbuch
Danke, dass Sie Epubor Kindle Converter unterstützen.
Epubor Kindle Converter ist die Nr. 1 und benutzerfreundlichste Software zur DRM-Entfernung auf Kindle-Geräten, die Kindle-Bücher entschlüsseln und auf dem Mac in EPUB oder PDF konvertieren kann, sogar solche, die im Jahr 2025 veröffentlicht wurden.
Wenn Sie ein Kindle-Gerät haben, ist das Entfernen von DRM Epubor Ultimate das einfachste.
Schritt 1: Android Studio installiere
Android Studio ist erforderlich, um Kindle-Bücher herunterzuladen.
Schritt 2: Android-Emulator auf dem Mac einrichten
1. Klicken Sie auf das Android Studio-Symbol im Dock, um es zu starten. Klicken Sie auf dem Begrüßungsbildschirm auf „Weitere Aktionen“ > „Virtuelles Gerät erstellen“.
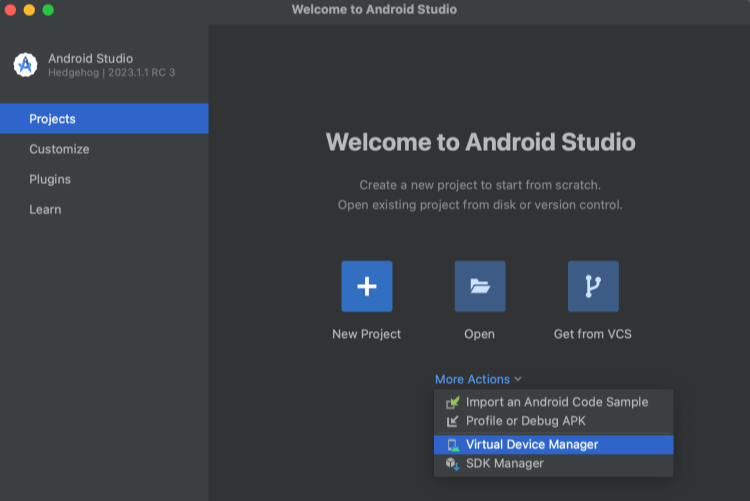
Klicken Sie dann auf „Virtuelles Gerät erstellen …“
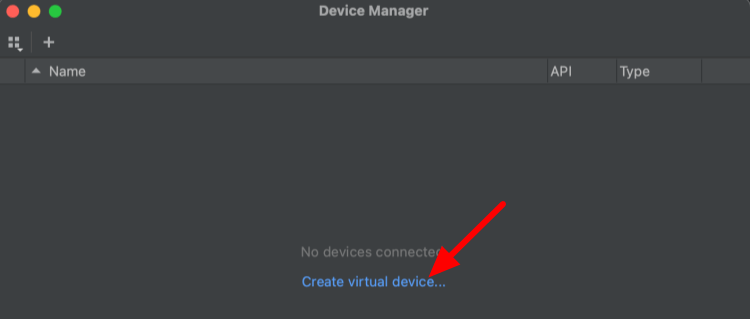
2. Wählen Sie ein Hardwareprofil: Wählen Sie „Telefon“ und dann „Pixel 6 Pro“. Klicken Sie auf die Schaltfläche „Weiter“, um fortzufahren.
![]()
Wichtig: Wir empfehlen, dasselbe Hardwareprofil wie oben auszuwählen, um Fehler bei der DRM-Entfernung zu vermeiden.
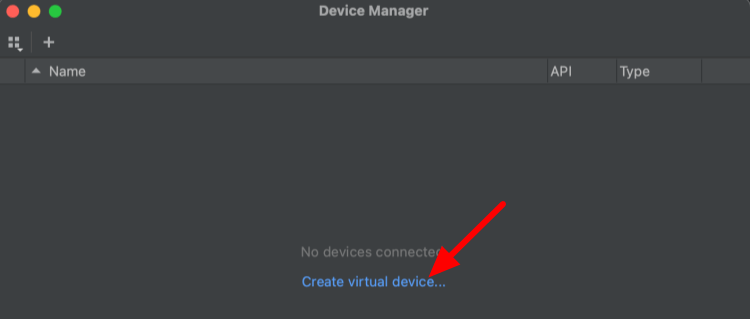
3. Wählen Sie Android 14.0 aus dem API-Menü und klicken Sie auf das Download-Symbol, um die SDK-Komponente zu installieren.
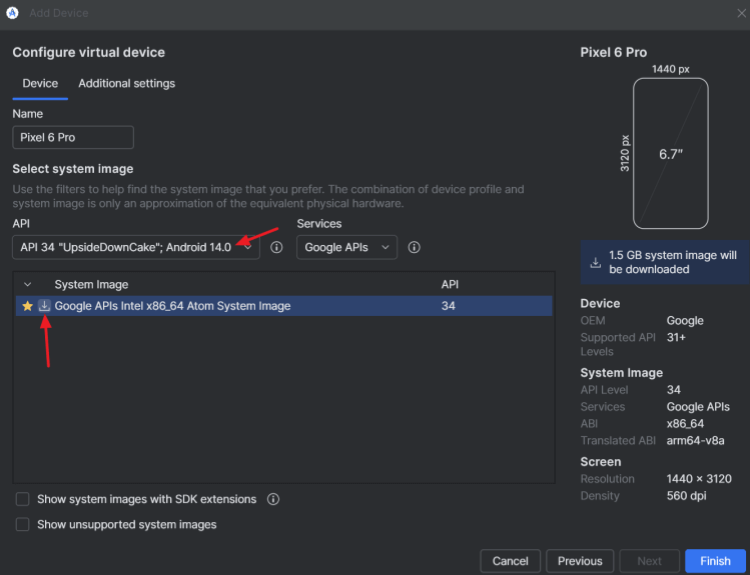
4. Klicken Sie nach der Installation der SDK-Komponente im Fenster „SDK-Komponenteninstallation“ auf „Fertig stellen“.

5. Klicken Sie anschließend im Fenster „Virtuelles Gerät konfigurieren“ erneut auf „Fertig stellen“.
6. Klicken Sie auf das Dreiecksymbol, um den Emulator zu starten.
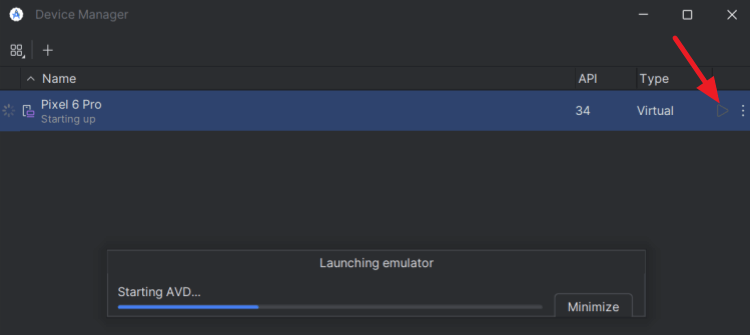
Schritt 3: Kindle APK herunterladen und installieren
Laden Sie die entsprechende APK-Version unten herunter. Es ist die einzige Version, die zurzeit korrekt auf dem Android-Emulator funktioniert. Stellen Sie also sicher, dass Sie genau diese Version installieren:
Starten Sie Android Studio und ziehen Sie dann die Kindle APK auf das virtuelle Gerät, um die Installation zu starten. Sobald alles installiert ist, wischen Sie den Bildschirm nach oben, um das Kindle-App-Symbol zu finden. Tippen Sie darauf, um es zu öffnen.
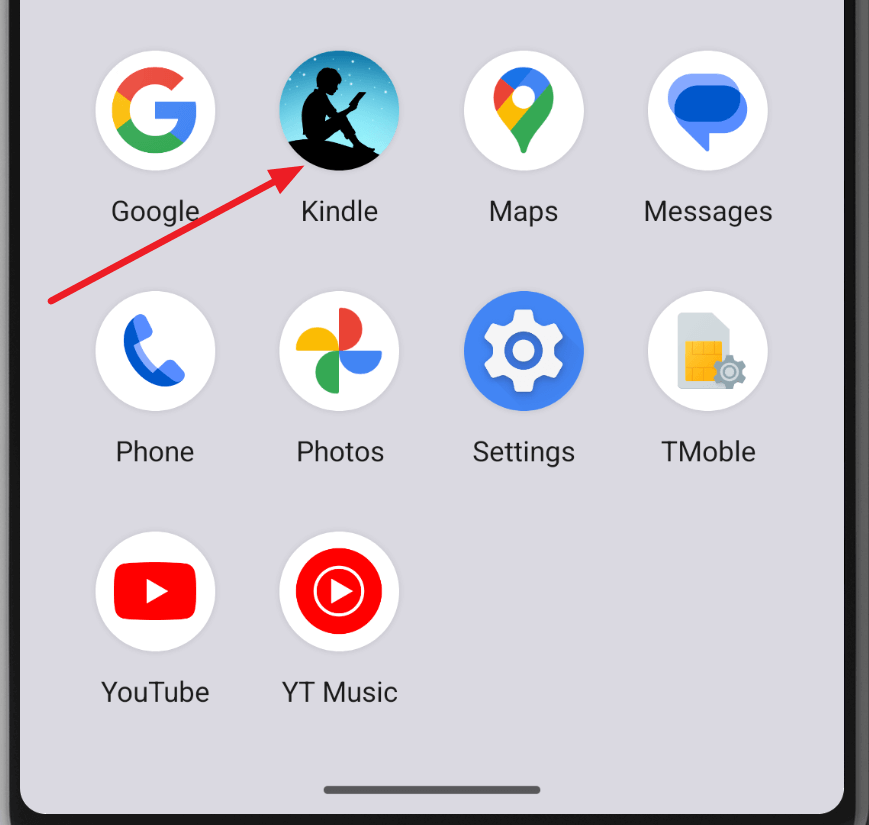
Schritt 4: Epubor Kindle Converter herunterladen und installieren
Epubor Kindle Converter ermöglicht es einem Mac User, Kindle DRM ohne ein physisches Kindle-Gerät zu entfernen.
Laden Sie hierfür die richtige Version für Ihren Mac-Chip herunter:
1. Intel-Chip >> Epubor Kindle Converter hier herunterladen
2. Apple Silicon >> Epubor Kindle Converter hier herunterladen
Sobald installiert, starten Sie Epubor Kindle Converter sofort.
Wichtig: Sie müssen Epubor Kindle Converter ausführen, bevor Sie Kindle-Bücher in der Kindle-App herunterladen!
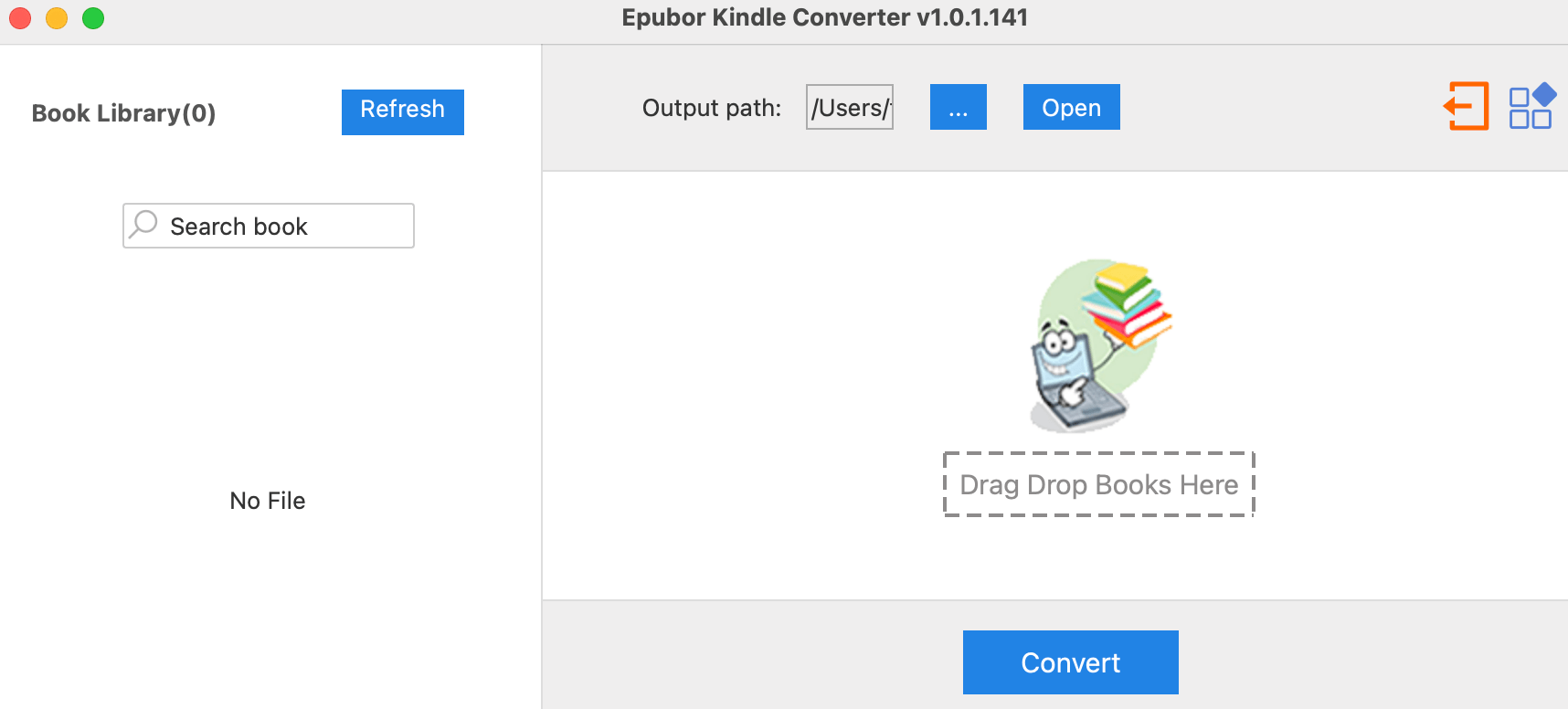
Schritt 5: Kindle-Bücher herunterladen
Melden Sie sich bei Ihrem Amazon-Konto an und tippen Sie auf ein Buchcover, um Ihre Kindle-Titel aus der Bibliothek herunterzuladen.
Darauf achten, dass die Bücher vollständig runtergeladen wurden (Häckchen sichtbar).
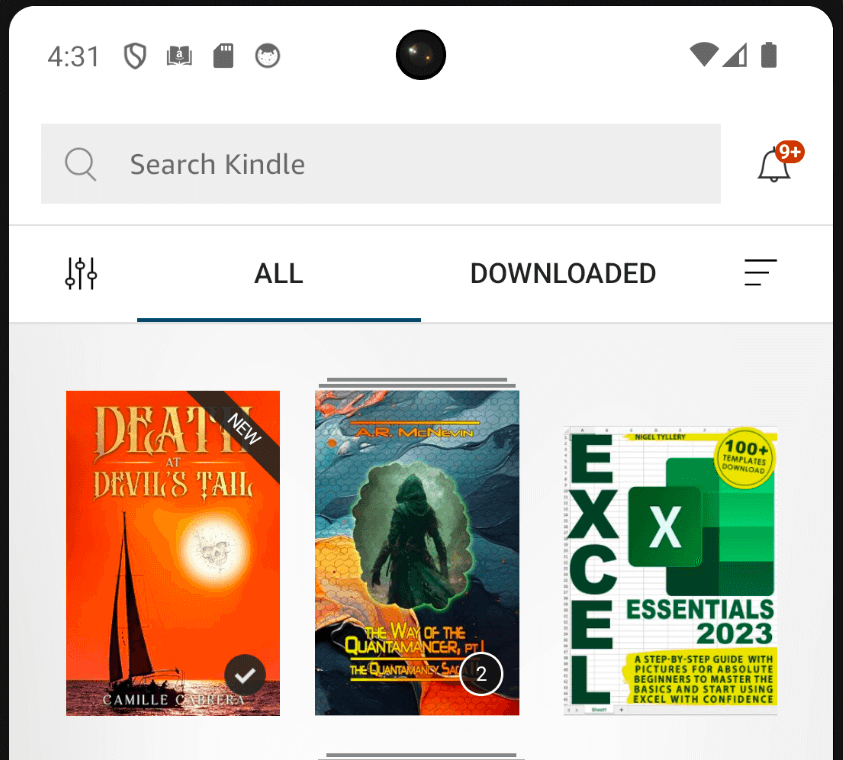
Schritt 6: Kindle DRM entfernen Mac.
Klicken Sie in Epubor Kindle Converter auf Aktualisieren, um Ihre heruntergeladenen Bücher zu sehen.
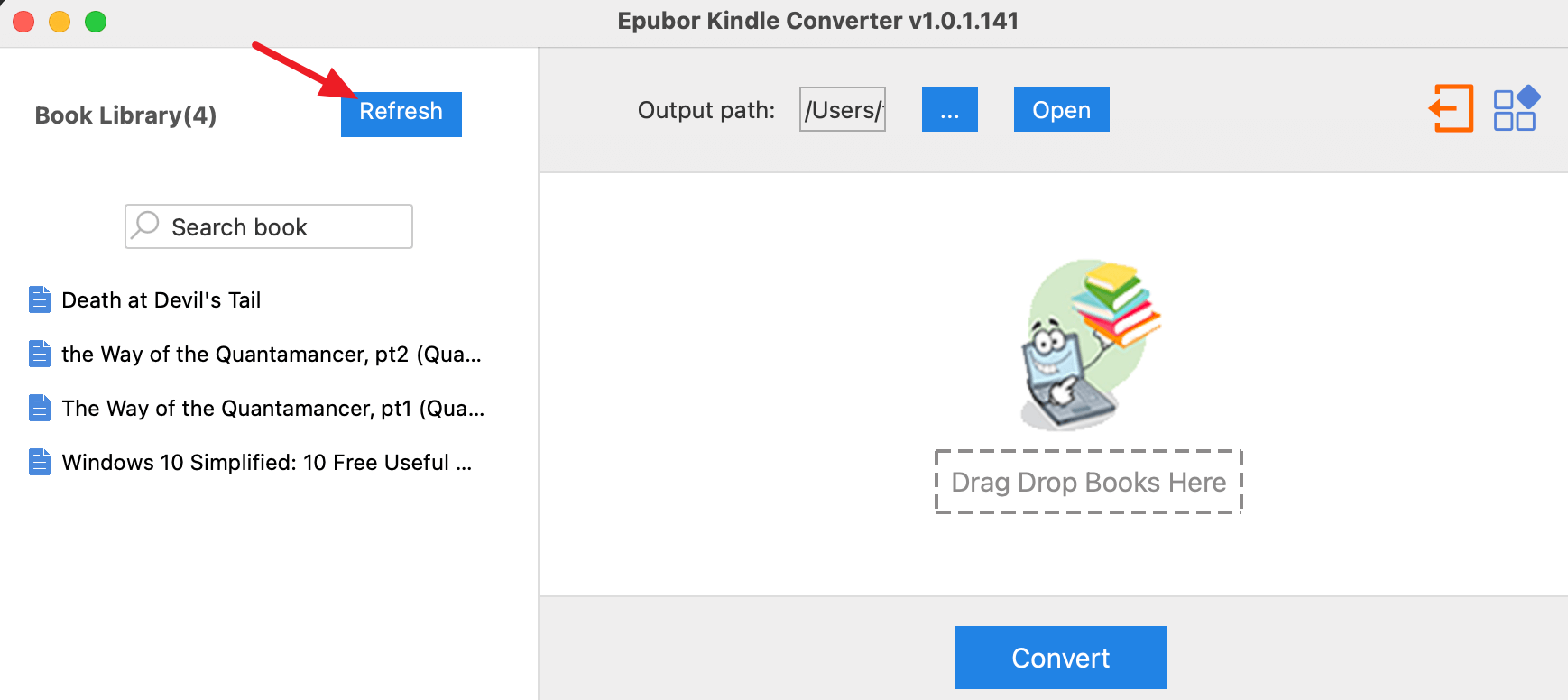
Ziehen Sie die Kindle Bücher in das rechte Panel, klicken Sie auf Konvertieren, um DRM zu entfernen.
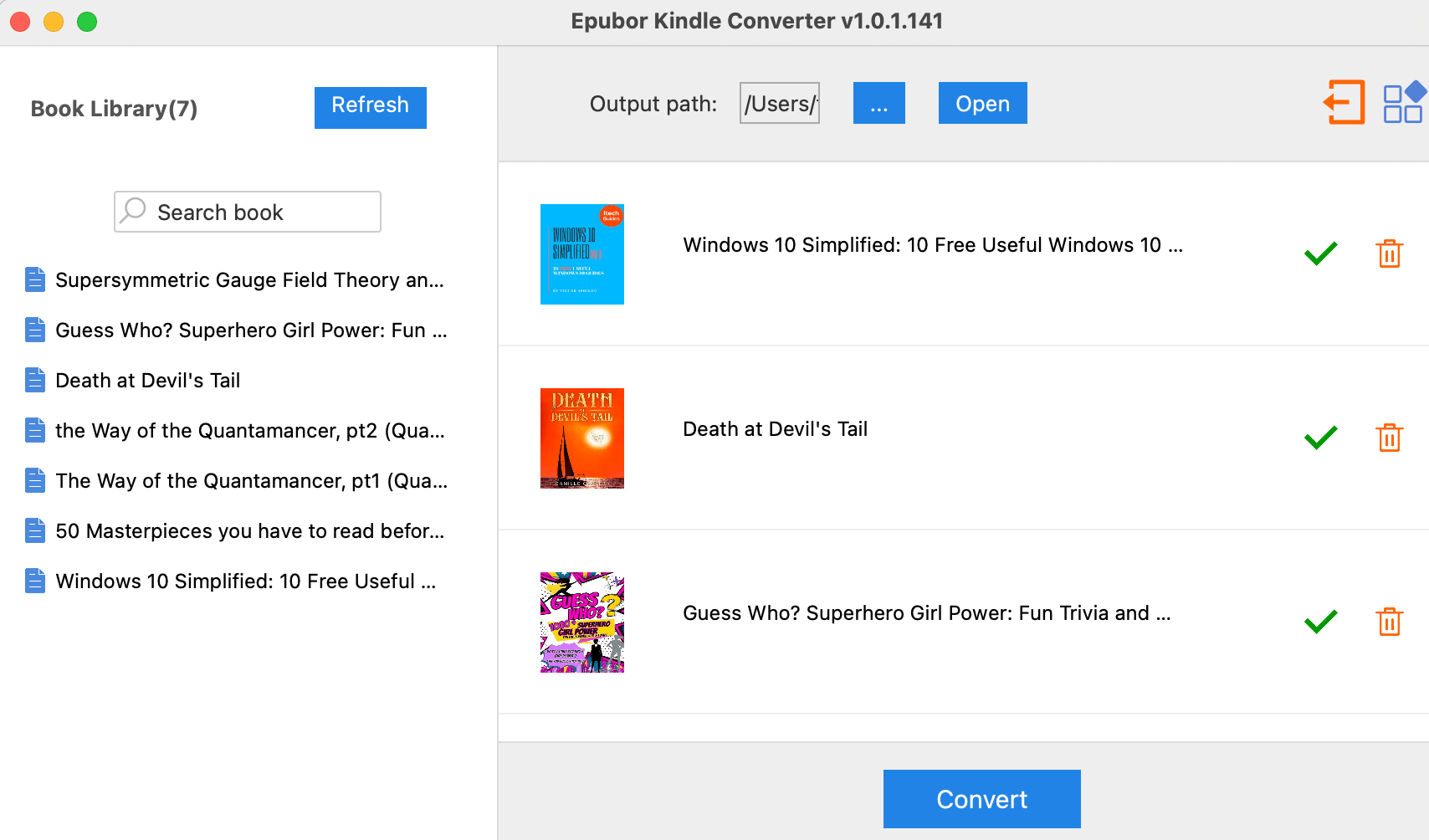
Fehlerbehebung bei der DRM-Entfernung
Wenn ein Kindle-Buch nicht entschlüsselt werden kann:
1. Öffnen Sie es in der Kindle-App, klicken Sie dann auf Aktualisieren in Epubor Kindle Converter, um den Entschlüsselungsschlüssel erneut zu regenerieren. Versuchen Sie es dann erneut, das DRM zu entfernen.
2. Alternativ löschen Sie das fehlgeschlagene Buch aus Ihrer Kindle-Bibliothek und laden Sie es erneut herunter. Klicken Sie im Anschluss auf „Aktualisieren“ in Epubor Kindle Converter und versuchen Sie die Entschlüsselung erneut.
Epubor Kindle Converter Mac Intel Epubor Kindle Converter M1/M2/M3/M4/M5




